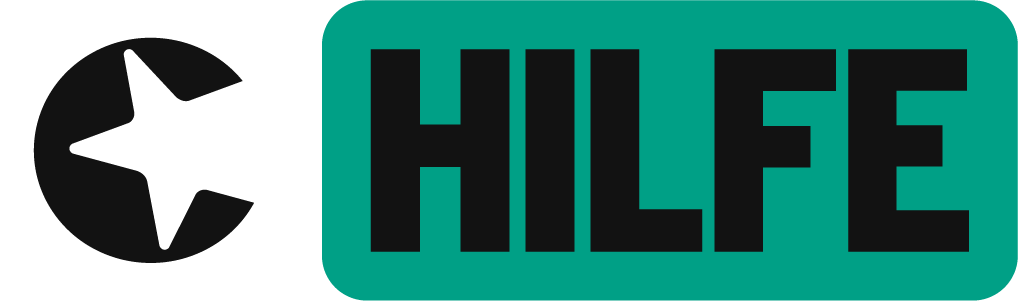Hallo liebe Kunden und Community,
ab und zu kommt es ja mal vor, dass das Internet nicht so funktioniert wie man möchte. Wenn ihr einen Homespot oder congstar X-Tarif habt und bei euch Zuhause eine Störung auftritt, möchte ich euch hier erläutern, was ihr tun könnt um die Störung zu beheben 💪😎.
Schritt 1: Bedingungen prüfen
Seid ihr am hinterlegten Nutzungsstandort 🎯?
Der Homespot und die stationäre Karte vom congstar X funktionieren nur an der fest hinterlegten Nutzungsadresse. An anderen Orten kann die stationäre SIM-Karte nicht genutzt werden, bevor der Nutzungsstandort gegen eine einmalige Servicegebühr geändert wird.
Prüft alle Steckverbindungen 🔌.
Alle Kabel, sofern vorhanden, sollten auf eine korrekte Verbindung geprüft werden. Die SIM-Karte muss korrekt eingelegt sein.
Schritt 2: LED-Status prüfen
Es gibt verschiedene Router-Modelle:
◽ congstar Homespot LTE Router - aktuelle Generation (Alcatel HH71VM)
◽ congstar Homespot LTE Router - 1. Generation (Alcatel HH40V)
◽ congstar LTE Minirouter (Alcatel MW40V)
◽ congstar WLAN-Cube
◽ FRITZ!Box 6850
Je nach Router-Modell schaut ihr nach, wie die Lämpchen leuchten:
CONGSTAR HOMESPOT LTE ROUTER ALCATEL HH71VM
| Power-LED | WLAN-LED | Netzwerk-LED | Signal-LED |
| durchgehend blau | durchgehend blau, wenn WLAN aktiviert ist oder durchgehend violett, wenn das Gerät per LAN-Kabel verbunden ist | durchgehend blau |
durchgehend blau bei vollem Empfang, durchgehend grün bei mittlerem Empfang |
Sollte die Netzwerk-LED blinken, folgte dieser Anleitung.
CONGSTAR HOMESPOT LTE ROUTER ALCATEL HH40V
| Power-LED | WLAN-LED | LAN-LED | Netzwerk-LED | Signalstärke-LED |
| durchgehend blau | durchgehend blau, wenn WLAN aktiviert ist | durchgehend blau, wenn ein PC per LAN-Kabel angeschlossen wurde, ansonsten aus. | durchgehend blau | 1-3 Balken durchgehend blau |
Sollte die Netzwerk-LED blinken, folgte dieser Anleitung.
CONGSTAR LTE MINIROUTER ALCATEL MW40V
| Netzwerk-LED | WLAN-LED | SMS-LED | Akku-LED |
| durchgehend blau | durchgehend blau wenn WLAN aktiviert ist | hat für die Funktion keine Bedeutung | Wenn die LED langsam blau blinkt, funktioniert das Gerät ordnungsgemäß. Die LED leuchtet rot, wenn die Akkuladung gering ist. |
Wichtig bei diesem Router: Damit die LEDs leuchten, darf das Gerät sich nicht im Energiesparmodus befinden.
CONGSTAR WLAN CUBE
| Power-LED | Signal-LED | WLAN-LED |
| durchgehend blau | durchgehend blau: volle Signalstärke, durchgehend orange: schwächere Signalstärke | durchgehend blau, wenn WLAN aktiviert ist |
FIRTZ!BOX 6850
Die FRITZ!Box ist ein umfangreiches Gerät, bei dem es auf die schnelle nicht einfach ist, alle Funktionen und Möglichkeiten zu erläutern. Besitzt ihr dieses Router-Modell und Probleme bei der Einrichtung, findet ihr hier das Handbuch. Ab Seite 26 im Benutzerhandbuch sind die LED-Anzeigen beschrieben. Könnt ihr das Problem selber nicht beheben, meldet euch bitte bei uns., damit wir gemeinsam die Lösung finden können 👊.
Leuchten LEDs rot, ist etwas nicht in Ordnung.
Schritt 3: Router prüfen
Prüft dann unbedingt, ob die SIM-Karte korrekt eingelegt ist, nehmt das Gerät 10 Minuten vom Strom und startet es neu. Baut der Router nach dem Neustart keine Verbindung zum Internet auf, versucht den Router woanders zu positionieren. In der Regel eignet sich ein Platz am Fenster am besten. Je näher die Endgeräte am Router stehen, umso besser kann die Verbindung sein. Hinter dicken Wänden oder im Keller sollten die Geräte nicht betrieben werden 🤪.
Schritt 4: APN prüfen
Der Homespot hat mit dem Standardprofil keine öffentliche IP, das bedeutet es kann nicht von außerhalb des (W)LANs auf das Gerät zugegriffen werden.
Standardprofil:
APN (Zugangspunkt): statisch
APN-Name: internet.t-mobile
Zugangsnummer: *99#
Benutzername: tm
Benutzerpasswort: tm
IP-Einstellung: dynamisch
WINS-Einstellungen: dynamisch
DNS-Einstellung: dynamisch
Auth.protokoll-Einstellung: CHAP
Es ist möglich, ein alternatives APN-Profil einzutragen, mit dem dann andere Funktionen ermöglicht werden (z.B. eine öffentliche IP für Spielkonsolen oder Zugriff auf Spiele im Battle.net etc. 🕹️). Für die Funktion kann keine Garantie übernommen werden. Denkt daran bei den alternativen APN eine Firewall zu aktivieren, da es eine öffentliche IP ist 🔥. Funktionieren z.B. Spielkonsolen oder gewisse Games mit dem alternativen Profil nicht, liegt das Problem in den Einstellungen der Konsolen oder der Software selbst.
Alternatives Profil:
Profile Name: T-Mobile
APN dynamisch / statisch: statisch
Access Point Name (APN): internet.t-d1.de
Telephone Number / Zugangsnummer: *99#
Account Name / Benutzername: internet
Passwort: t-d1
Schritt 5: Passwort und Netzwerk prüfen / manuelle Netzwahl testen
Manchmal hat man sich einfach vertippt ⌨. Prüft bitte das Passwort und ob ihr euch mit dem richtigen Netzwerk verbindet. Wenn ihr das Passwort für das WLAN nicht geändert habt, steht dieses auf dem Label des Routers auf der Unterseite aufgedruckt.
Auch solltet ihr testweise die manuelle Netzwahl verwenden. Die oberen Einträge ohne Providernamen sind von congstar. Wählt hierbei bitte die LTE-Einträge. Anschließend solltet ihr den Router noch einmal 30 Minuten vom Strom trennen und ihn anschließend neu starten.
Schritt 6: Kreuztausch
Um einen Defekt am Router auszuschließen, ergibt es Sinn, die SIM-Karte in einem anderen Gerät - zum Beispiel dem Handy - am Nutzungsstandort zu prüfen. Funktioniert die SIM in einem anderen Gerät ohne Probleme, liegt es am Router. Funktioniert die SIM auch in einem anderen Gerät nicht, gibt es 2 Möglichkeiten: Entweder ist die SIM-Karte defekt, oder es liegt vor Ort eine Netzstörung vor. In dem Falle kontaktiert bitte den Service um eine Störung im Netz zu erfragen 📵.
Lifehack: Wenn eure Karte in einem Smartphone funktioniert, könnt ihr auch übergangsweise einen Hotspot mit gängigen Handys erstellen und so euren Tarif am Nutzungsstandort verwenden. Eine Anleitung dafür gibt es hier.
Schritt 7: Router zurücksetzen und neu einrichten
Der letzte Schritt, den ihr selbst ausprobieren könnt, ist den Router auf Werkszustand zurückzusetzen und von Grund auf neu einzurichten. So könnt ihr sicherstellen, dass alle zuvor geänderte (eventuell falsche) Einstellungen wieder auf null gesetzt werden. Hierfür muss die Reset-Taste am Router mindestens 10 Sekunden lang dauerhaft gedrückt werden, bis alle LEDs ausgehen. Das Zurücksetzen des Routers ist bei vielen Modellen auch über die Benutzeroberfläche möglich.
Schritt 8: Nichts klappt? Support anfragen
Hat das alles nicht geholfen, können weitere (auch technische) Gründe vorliegen, die eine Internetverbindung verhindern. Unsere Service-Agenten können noch einige Prüfungen im System vornehmen, mit dem eine Verbindung dann möglich sein kann. Ansonsten benötigt ihr eine neue SIM-Karte oder einen neuen Router.
MFG
Mario J.
Ich bin hier - um dir zu helfen!
Damit ich auf dein Kundenkonto zugreifen darf, trage bitte deine Daten in dein Forenprofil ein.
Gut zu wissen: Allgemeine Themen | Tarif- & Produktberatung | Homespot-Tarife | DSL & Festnetz | Handys
Schau mal rein: Thema der Woche | Created | Facebook | Twitter | Instagram | YouTube